Know the mail settings for Yahoo!
If you want to manually configure Yahoo mail server settings then it is very important to know the specifications of incoming server, outgoing server, and POP. If you know it then setting up Yahoo will be like a cakewalk for you.
IMAP is a great way to connect your Yahoo Mail account to a desktop mail client or mobile app. It allows two-way syncing which means that everything you do is replicated in your Yahoo Mail account no matter where or how you access it.
As it is an older protocol, it only downloads email from the server and it provides limited access as well. If you will take any action on the mails in the app it will not reflect on the server.
Yahoo mail server settings!
Before configuring Yahoo mail settings, you have to enter basic login info which is as follows:
Email address- Your full email address (name@domain.com)
Password- Your account's password
Requires authentication- Yes
Incoming mail server- IMAP
Server- imap.mail.yahoo.com
Port- 993
Requires SSL- Yes
Incoming mail server- POP
Server- pop.mail.yahoo.com
Port- 995
Requires SSL- Yes
Outgoing mail server- SMTP
Server- smtp.mail.yahoo.com
Port- 465 or 587
Requires SSL- Yes
Requires TLS- Yes (if available)
Requires authentication- Yes
Yahoo mail settings- Outlook
Yahoo mail settings to set up an account in Outlook are as follows:
Start Outlook and open ‘File’
Go to ‘Info’ and select Account Settings then select Account Settings again from the drop-down menu
On the Email tab, click on ‘New’
In the Add New Account box, to configure the new email account automatically, fill in the following settings in the Email Account section under Auto Account Setup:
Full Name
Email address
In the Password box, type the password
In the Retype Password box, retype the password and then click on ‘Next’ to start with the Auto Account Setup process
Outlook will try to configure your account automatically. Sometimes you are required to enter the full email address into the username field. If you want Outlook to automatically enter your email password, make sure that the Save this password in your password list check box is selected.
If your account is has been configured successfully, the Add New Email Account dialog box will indicate that the account has been created successfully.
Once you are done, click on ‘Finish’ then ‘Close’
If you require any more assistance then feel free to get in touch with us and the professionals will help you with the best of their knowledge and expertise.


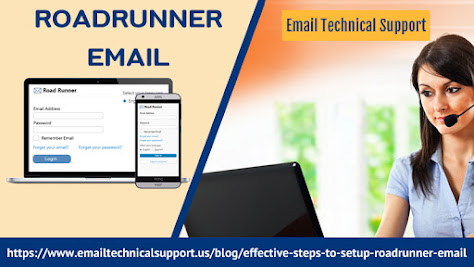

Comments
Post a Comment