Apply Simple steps of Roadrunner Email Setup process
Roadrunner email provides superb email service helping big organizations in their professional world. Roadrunner service is basically provided by the popular communication-based firm, Time Warner Cable (TWC) Internet Service Provider. The email includes various features and hassle-free services. And the setup process is not tedious to perform. If you too require the process to install Roadrunner, this guide is meant for you.
Perform the steps from this article for webmail Roadrunner and configure the settings of the setup process. Once you successfully setup Roadrunner, you will be able to use the interesting features of it. Read further for the guidelines of the Roadrunner email setup procedure.
Basic Requirement for Roadrunner setup process
Have a look of few basic requirements of setup
• High-speed internet connectivity
• Sufficient RAM space
• Browser free from viruses and bugs
Easy Steps to Setup Roadrunner Email
Apply each step for the Roadrunner email setup to successfully run.
• Go to Email app and Open
• Type your Roadrunner email address and click ‘Next’
• Select ‘Personal (POP3)’, and then tap ‘Next’
• Mention the Incoming Server Setting Details
• Username: enter full email address including @maine.rr.com
• Password: type Roadrunner webmail password
• Server: pop-server.maine.rr.com
• Port: 110
• Security Type: None
• Next, Outgoing Server Setting Information
• Server: smtp-server.maine.rr.com
• Port: 587
• Security Type: None
• Require sign-in: Tick mark
• Username: username@maine.rr.com
• Password: Your Roadrunner email password
• Click ‘Next’ and then tap on ‘Next’ again
• Thereafter, mention your name in required box. (People who will receive mail will see your name)
• Click ‘Next’
• In case, the above settings fail to work choose alternative server settings
• Incoming server: pop-server.rr.com
• Outgoing server: smtp.rr.com
Procedure to Manually Setup Roadrunner Email
• Open Application and click ‘My Accounts’
• Select ‘Add Account’
• Give you full Roadrunner email address including @_.rr.com name (all in lower case)
• Deselect automatically configure the account
• Tap ‘Next’
• Click on General Settings (Verify the details of General Settings)
• Make necessary changes if required
• Tap ‘OK’
• Click on Incoming server
• Then, Outgoing server
• Type POP3 server: pop-server.si.rr.com
• Port- 110
• Furthermore, type username and password
• Deselect Use Secure server
• Remove tickmark for Verify certificate
• Click OK
• Now, select Outgoing server
• Type SMTP server- smtp-server.si.rr.com
• Again, uncheck User Secure server
• Type Port: 25
• Thereafter, hit OK to submit email setup
Alternative Method to fix Roadrunner Email
In case, you were not able to follow the Roadrunner email setup, you can take help from Experts. They will assist you throughout the process. Thus, the user can directly be assisted without any difficulty in a lack of technical knowledge. You simply have to share your Roadrunner email query. Professionals will revert you instantly within no time. In addition, you can also ask for the latest updates. This option to directly getting in touch can save your much time and you can perform in one attempt. Therefore, if you require their assistance, contact them. Availability is 24*7
View Source :- https://jemasjoin.wixsite.com/roadrunneremail/post/apply-simple-steps-of-roadrunner-email-setup-process
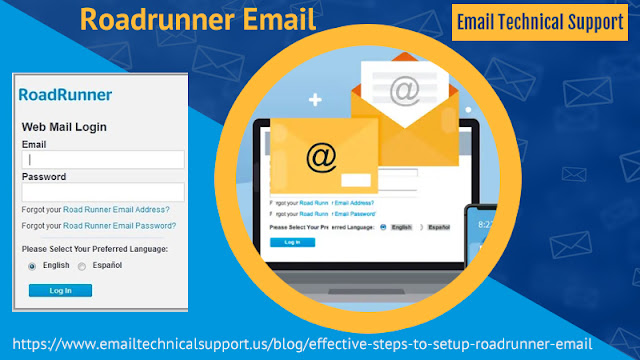

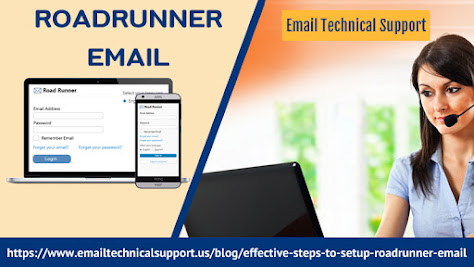

Comments
Post a Comment